Category:
その他の詳細
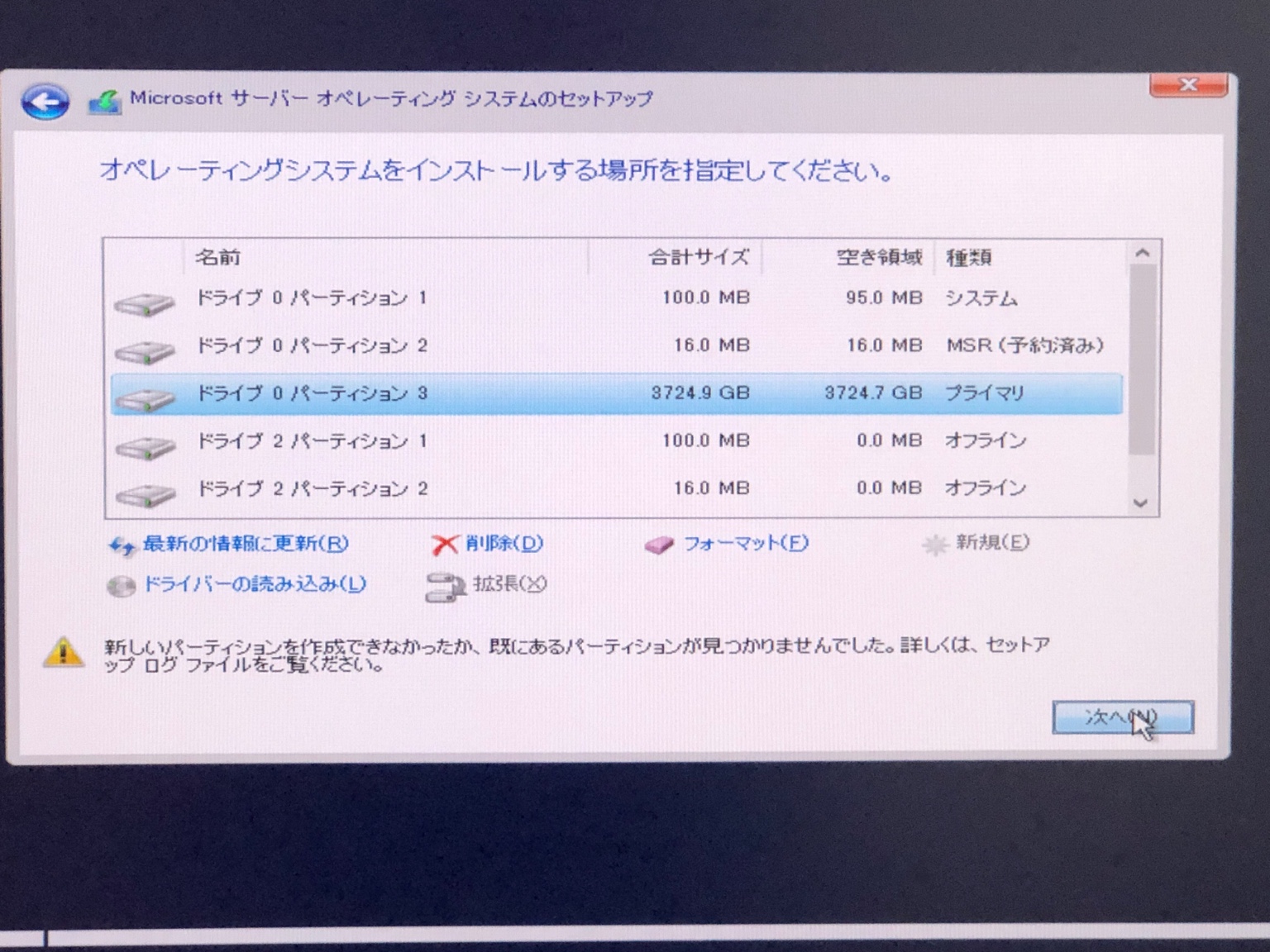
問題の原因がGPTフォーマットのディスクにESP(EFIシステムパーティション)が存在しないことに起因している場合、この手動作業で問題が解決する可能性が高いです。以下に、具体的な手順を説明します。
※この画像の場合は、RAIDカードのバーチャルディスクへWindowsServer2022をインストールする場合、オフラインドライブが競合するので、BIOSで該当のSATAをオフにするか、取り外す。
EFIシステムパーティション(ESP)を手動で作成する手順
1. コマンドプロンプトを開く
- Windows Serverのインストール画面で
Shift + F10を押してコマンドプロンプトを開きます。
2. Diskpartを起動
diskpart
3. ディスク一覧を表示
- 使用中のディスクを確認します。
list disk
4. 対象のディスクを選択
- インストール先のディスクを選択します(例ではディスク0を選択しています)。
select disk 0
5. 既存のパーティションを確認
- パーティション構造を確認します。ESP(タイプ: System)がない場合は次のステップに進みます。
list part
6. ESP(EFIシステムパーティション)を作成
- 100MBのESPを作成します。サイズは必要に応じて調整可能ですが、100MBで十分です。
create partition efi size=100
7. 作成されたパーティションを確認
- 新しく作成されたパーティションが「System」タイプであることを確認します。
list part
8. ESPをFAT32でフォーマット
- ESPをFAT32形式でフォーマットします(ラベル付けは不要)。
format quick fs=fat32
9. 必要に応じてドライブレターを割り当てる
- 必要に応じて、ドライブレターを割り当てます。ここではZを例としています。
assign letter=z
- エクスプローラーなどで参照できるようになりますが、通常は不要です。
10. Diskpartを終了
- 作業が終わったらDiskpartを終了します。
exit
11. Windowsインストールを再試行
- インストール画面に戻り、もう一度セットアップを実行します。
注意点
- EFIシステムパーティションの役割:
- ESPはUEFIモードでのブートに必要なパーティションです。WindowsセットアップがGPTディスクを検出すると、ESPが存在しないとエラーになることがあります。
- MSR(Microsoft Reserved Partition)について:
- MSRはGPTディスクで通常作成されますが、必須ではありません。この手順ではESPのみを作成します。
- BCD(ブート構成データ):
- BCD(
C:\EFI\Microsoft\Boot\BCD)はESPに移動する必要がない場合が多いです。Windowsセットアップが自動で処理します。
- BCD(
